Что такое компьютерная мышь: для чего она нужна, как настроить и управлять компьютером или ноутбуком
Обновлено: 18.09.2024
Всем привет! Сегодня будем говорить о том что такое компьютерная мышь, для чего она нужна и как ее настроить перед работой. Расмотрим как осуществлять управление компьютером с помощью мыши. А также на случай выхода ее из строя или ее отсутствия я научу вас как управлять стационарным компьютером и ноутбуком без мышки.
Об этом устройстве и его видах я уже немного рассказывал. И если вы это пропустили, то рекомендую сначала ознакомиться с этой статьей: Из чего состоит персональный компьютер.
Ознакомились? Тогда начнем!
Как работает компьютерная мышь, рассмотрим несколько примеров
Итак, разберем, как работает компьютерная мышь. Сначала компьютерную мышь подключают к компьютеру или ноутбуку. Для этого можно использовать ее провод. Один конец вставляется в разъем на компьютере и происходит распознавание устройства.
Далее используем несколько команд и клавиши компьютерной мыши.
Первая клавиша мыши - левая кнопка. Она отвечает за выделение текстов, запуск программ, открытие документов и так далее. К примеру, мы хотим открыть какую-нибудь папку на рабочем столе компьютера. Наводим курсором мыши на папку и нажимаем несколько раз левой кнопкой мыши, чтобы ее открыть (скрин 2).
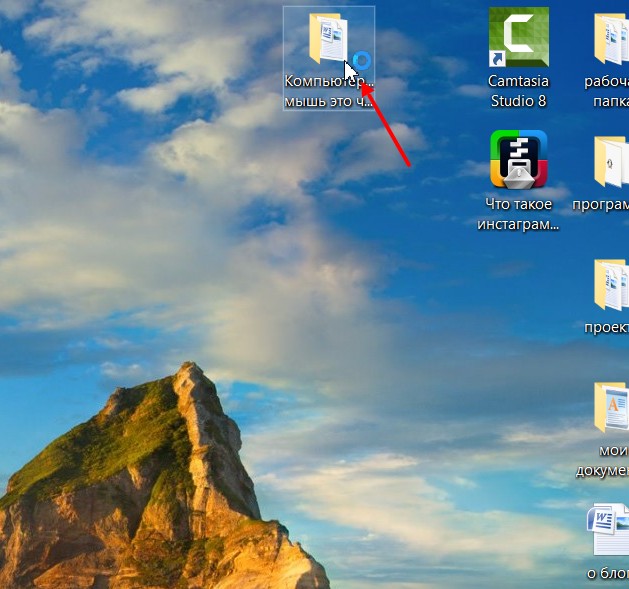
Что касается правой кнопкой мыши, то она обычно открывает какое-либо меню, список документов, запускает различные функции и другое. Для использования просто щелкните правой кнопкой мыши по рабочему столу и увидите всплывающее меню, которое можно использовать (скрин 3).
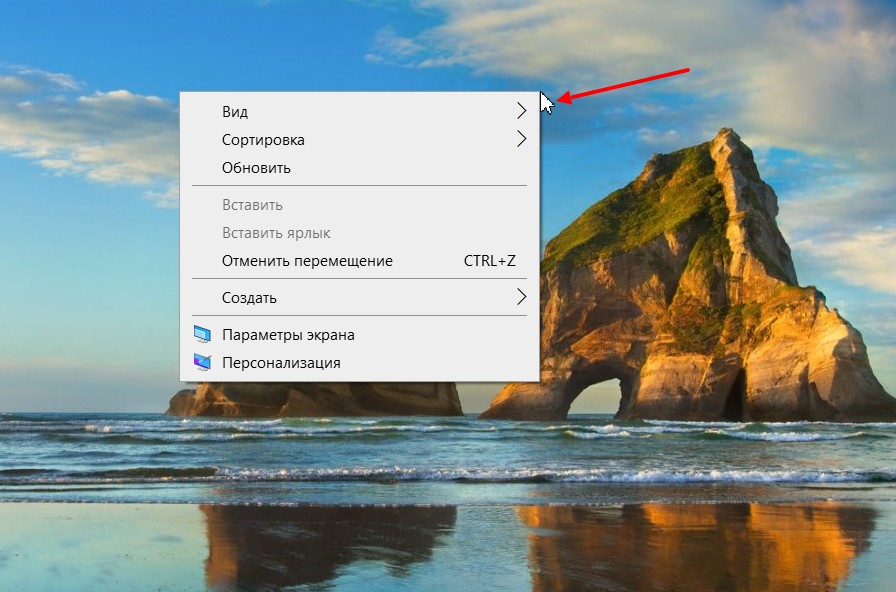
Между клавишами мыши есть колесико, которое так же отдает команды. К примеру, вы открыли страницу сайта в Интернете, а она длинная по размеру. Чтобы ее прокрутить, нажмите по колесику и, удерживая его, прокручиваете вниз. Если нужно поднять страницу, то соответственно прокручиваете колесико мыши вверх.
Удаление
Навести указатель мышки на файл или папку, один раз нажать правую кнопку мышки, в контекстном меню выбрать пункт «Удалить» (навести на этот пункт указатель мышки, и нажать левую кнопку).
Работа с файлами и папками
- Открытие
- Выделение
- Перетаскивание
- Открытие текстовых меню управления файлами и папками
Заключение
Понравилась статья? Поделитесь ей в социальных сетях - это лучшая благодарность с вашей стороны.
Остались вопросы? Не стесняйтесь задавайте их в комментариях. Я с удовольствием на них отвечу.
Помните - написав комментарий вы автоматически становитесь участником конкурса комментаторов на моем блоге.
И не забудьте подписаться на обновления блога чтобы не пропустить следующие статьи.
На этом сегодня все. Всем пока.
P/S Кстати для повышения уровня самообразования рекомендую к изучению 25 бесплатных видеоуроков компьютерной грамотности .
А написать эту статью побудило меня одно небольшое событие, которое произошло у меня дома, от которого я был, если честно немного в шоке.
Буквально на днях устанавливал сыну компьютер в его комнату, который ему отдала его бабушка. И пока мы подготавливали его и чистили от пыли, я понял, что Дима оказывается, не знает, из каких частей состоит обычный ПК, и это учитывая, что в школе он изучает информатику.
Представляете, он сказал, что они этого не проходили. Хотя он уже в одиннадцатом классе. Я, конечно же, все ему показал и объяснил.
А теперь я все подробно расскажу и покажу вам.
Как открыть файл или папку

Открыть (запустить) файл или папку при помощи мышки можно одним из следующих способов:
1. Навести на файл или папку указатель мышки и два раза нажать левую кнопку мышки. Интервал между нажатиями должен быть минимальным (не больше секунды). Такое двойное нажатие в разговорной речи часто называют английским «Даблклик»;
2. Навести на файл или папку указатель мышки и один раз нажать правую кнопку мышки. Рядом появится список возможных вариантов действий. Этот список называется контекстным меню (см. рисунок). В нем нужно подвести указатель мышки на пункт «Открыть» и один раз нажать левую кнопку мышки.
Виды компьютерной мыши
В Интернете можно увидеть много видов компьютерной мыши. Но я разделяю их на такие категории:
- Проводная мышь. Это те компьютерные мыши, которые подключаются к компьютерам через USB провод.
- Беспроводная. Такие устройства можно подключить к компьютеру через Блютуз или посредством дополнительного устройства, например, через OTG переходник. Такие мышки оснащены батарейками, заряд которых сохраняется ненадолго.
Кроме перечисленных устройств, есть еще лазерные мышки, оптические, индукционные, гироскопические и другие.
Работа с программами
При работе в ПК нам встречаются различные виды компьютерных программ.
И в зависимости от программы здесь могут быть использованы все вышеперечисленные действия.
Клавишами дополнительного цифрового блока

Клавиатура ноутбука. Дополнительный цифровой блок.
Управление курсором производится идентично как с управлением простого компьютера.
Этот метод я подробно описал ранее в этой статье. Так что не поленитесь и прокрутите колесико мыши до нужного раздела этой статьи.
Но есть укороченные клавиатуры ноутбуков. Блок на них находится среди буквенных клавиш и включается он с помощью клавиш Fn + F11 (подойдет не для всех ноутбуков).

Укороченная клавиатура ноутбука. Клавиши управления курсором мыши.
Управление компьютером с помощью мыши
Для начала рассмотрим какие действия можно выполнять кнопками и колесиком прокрутки:
- Правая кнопка - выделение, перетаскивание выделенных объектов, текста.
- Левая кнопка - как правило открытие текстовых меню на рабочих поверхностях окон виндовс и выделенных объектов и текста.
- Колесико прокрутки - прокрутка вверх, вниз открытых документов и страниц.
Выполняя различные действия курсор на экране монитора может видоизменяться в зависимости от того в какой среде, вы работаете.
И я для вас приготовил картинку с описанием этих видоизменений.

Иконки видоизменения курсора.
Как работает компьютерная мышь, рассмотрим несколько примеров
Итак, разберем, как работает компьютерная мышь. Сначала компьютерную мышь подключают к компьютеру или ноутбуку. Для этого можно использовать ее провод. Один конец вставляется в разъем на компьютере и происходит распознавание устройства.
Далее используем несколько команд и клавиши компьютерной мыши.
Первая клавиша мыши - левая кнопка. Она отвечает за выделение текстов, запуск программ, открытие документов и так далее. К примеру, мы хотим открыть какую-нибудь папку на рабочем столе компьютера. Наводим курсором мыши на папку и нажимаем несколько раз левой кнопкой мыши, чтобы ее открыть (скрин 2).

Что касается правой кнопкой мыши, то она обычно открывает какое-либо меню, список документов, запускает различные функции и другое. Для использования просто щелкните правой кнопкой мыши по рабочему столу и увидите всплывающее меню, которое можно использовать (скрин 3).

Между клавишами мыши есть колесико, которое так же отдает команды. К примеру, вы открыли страницу сайта в Интернете, а она длинная по размеру. Чтобы ее прокрутить, нажмите по колесику и, удерживая его, прокручиваете вниз. Если нужно поднять страницу, то соответственно прокручиваете колесико мыши вверх.
Операции с группой файлов или папок
Операции с группой файлов осуществляются по аналогии с одиночными файлами (описано выше). Но чтобы иметь возможность произвести какие-то действия одновременно с несколькими файлами и (или) папками, необходимо сначала их выделить.
Существует несколько способов выделения файлов и папок:

1. Открыть папку с файлами, навести указатель мышки на пустое пространство в этой папке рядом с группой файлов, которые нужно выделить. Нажать левую кнопку мышки и, не отпуская ее, переместить указатель мышки в направлении файлов. Указатель мышки при этом будет образовывать прямоугольное поле (см. рисунок). Мышку нужно передвинуть таким образом, чтобы в этом поле оказались нужные файлы и папки и только после этого отпустить левую кнопку;
2. Если нужно выделить не всю группу файлов, а только некоторые из них, необходимо нажать кнопку «Ctrl» на клавиатуре и, не отпуская ее, поочередно щелкнуть по нужным файлам и папкам левой кнопкой мышки.
После того, как нужные файлы и (или) папки будут выделены, вокруг каждого из них появится прямоугольная рамочка. Нужно навести на любой из таких файлов указатель мышки, нажать правую кнопку и в открывшемся контекстном меню выбрать подходящий вариант дальнейших действий по аналогии с операциями, описанными выше для одиночных файлов. То есть, если в контекстном меню выбрать «Удалить», все выделенные файлы будут удалены, если выбрать «Копировать» или «Вырезать» - все выделенные файлы будут скопированы или перенесены в новое место, указанное пользователем в порядке, описанном выше.
Работа с документами
При работе с документами можно выполнить следующие действия с текстом и картинками:
- Выделение части или всего текста, картинки
- Копирование
- Вырезание части или всего текста, картинки
- Вставка скопированного или вырезанного текста, картинки
- А также действия, связанные с оформлением документа, но они зависят от функций программы, в которой открыт документ.
Устройства подключаемые к компьютеру
Во второй части статьи мы рассмотрим устройства, подключаемые к системному блоку ведь без них ваш персональный компьютер, это простая металлическая коробка.
Еще они называются - периферийными
Монитор - это дисплей, предназначенный для отображения информации передаваемой видеокартой, а соединяются они специальным кабелем DVI, VGA или HDMI.

Клавиатура - устройство позволяющее вводить различную информацию при помощи различных клавиш. С помощью нее вы сможете напечатать текст, поиграть в игры и.т.д

Клава состоит из нескольких групп клавиш, и имеет секретные функции о которых вы можете узнать прочитав статью: Что такое компьютерная клавиатура
Мышь компьютерная - предназначается для управления курсором, направляя его на различные объекты на мониторе компьютера и управляя ими.

Существуют несколько видов компьютерных мышек:
- Механические
- Оптические
- Лазерные
- Индукционные
- Гироскопические
- Сенсорные
А также есть еще модели (трекбол), которые отличаются от стандартных у меня именно такая. У нее вверху находится шарик, с помощью которого я управляю курсором.
Принтер и сканер - это устройства для распечатывания текстовых файлов и изображений на бумажный носитель. А также для сканирования и ксерокопирования документов.

Принтер со встроенным сканером
Очень полезными будут для тех, кто учиться или много работает с документами.
Часто производители совмещают их в месте, делая их многофункциональными. Лично у меня дома стоит такой очень удобно в любое время можно сделать ксерокопию или распечатать как кой либо документ.
Колонки - предназначены для воспроизведения звуков. Подразделяются они на два вида, с усилителем воспроизводят более качественный звук и без усилителя преимущество их в цене они более дешевые, но качество звука оставляет желать лучшего.

USB накопители - в народе их называют флешками. Предназначены для переноса информации. Удобны тем, что имеют маленький размер и большой объем места для информации.

Веб-камера — цифровая камера, как правило, оснащенная еще и микрофоном предназначена для передачи изображения во время общения в интернете.

Так же еще можно ее использовать для проведения трансляций и записи видео.
С помощью тачпада
Тачпад - так называется встроенное в панель ноутбука прямоугольное устройство рядом с клавиатурой выполняющее функции компьютерной мыши.
Для работы с ним каких-то специальных навыков не требуется.
Передвижение курсором осуществляется с помощью лёгкого касания пальцами поверхности тачпада.
Также имеются две встроенные кнопки идентичные по функциям с кнопками обычной компьютерной мыши.
Как управлять компьютером без мышки
При управление компьютером может возникнуть ситуация, когда мышка может выйти из строя.
И возникает естественный вопрос: Что делать?
Не спешите впадать в панику. Разработчики все продумали.
Управление компьютером без мыши для windows 7 и windows 10 осуществляется путем переключения ее функций на клавиши компьютерной клавиатуры.
А именно на дополнительный цифровой блок.

Компьютерная клавиатура. Дополнительный цифровой блок.
Если у вас на клавиатуре отсутствует этот блок, то управлять ПК без мыши вы не сможете.
Так что внимательно осмотрите свою «клаву» и если у нее нет этого блока, то на всякий случай приобретите новую или запасную мышь.
Переключаются функции последовательным нажатием сочетания клавиш Alt (слева) + Shift (слева) + Num Lock удерживая их до звукового сигнала и появление на мониторе предупреждения и последующего нажатия «Да» клавишей Enter.

Окно управления указателем мыши
Все теперь смело управляйте курсором мыши с помощью клавиатуры.
А вот какие клавиши за что отвечают:
- Управление курсором - цифровые клавиши 1, 2, 3, 4, 6, 7, 8, 9
- Клик осуществляется нажатием кнопки 5. Для двойного клика нажать нужно дважды.
- Ускорение или замедление курсора выполняют Shift и Ctrl
- Короткое тире «-» включение правой кнопки
- «/» включение левой кнопки
- «0» двойной клик
- «-» отпускание клавиш
Для того чтобы отключить этот режим нажмите еще раз сочетание клавиш Alt (слева) + Shift (слева) + Num Lock Вообще существует множество сочетаний клавиш, которые можно использовать при управлении компьютером без помощи мыши.
А вот что это за клавиши, какие функции они выполняют и где их посмотреть вы можете узнать из статьи: Компьютерная клавиатура в разделе «горячие клавиши»
Работа с документами
При работе с документами можно выполнить следующие действия с текстом и картинками:
- Выделение части или всего текста, картинки
- Копирование
- Вырезание части или всего текста, картинки
- Вставка скопированного или вырезанного текста, картинки
- А также действия, связанные с оформлением документа, но они зависят от функций программы, в которой открыт документ.
Виды компьютерной мыши
В Интернете можно увидеть много видов компьютерной мыши. Но я разделяю их на такие категории:
- Проводная мышь. Это те компьютерные мыши, которые подключаются к компьютерам через USB провод.
- Беспроводная. Такие устройства можно подключить к компьютеру через Блютуз или посредством дополнительного устройства, например, через OTG переходник. Такие мышки оснащены батарейками, заряд которых сохраняется ненадолго.
Кроме перечисленных устройств, есть еще лазерные мышки, оптические, индукционные, гироскопические и другие.
Всем привет! Сегодня будем говорить о том что такое компьютерная мышь, для чего она нужна и как ее настроить перед работой. Расмотрим как осуществлять управление компьютером с помощью мыши. А также на случай выхода ее из строя или ее отсутствия я научу вас как управлять стационарным компьютером и ноутбуком без мышки.
Об этом устройстве и его видах я уже немного рассказывал. И если вы это пропустили, то рекомендую сначала ознакомиться с этой статьей: Из чего состоит персональный компьютер.
Ознакомились? Тогда начнем!
Заключение
Ну, вот друзья мы с вами кратко рассмотрели основные части персонального компьютера. Надеюсь, статья оказалась для вас полезной, интересной и поможет вам узнать это чудо техники поближе.
Ведь без компьютера сложно представить нашу жизнь сегодня и в будущем, так как все описанные выше устройства установлены у многих дома и помогают им в общении с друзьями, родственниками, а также в работе или учебе.
А работать уверенно и без страха за этим чудом техники вам помогут 25 бесплатных уроков компьютерной грамотности .
Жду от вас комментариев, а так же надеюсь, что вы поделитесь ею в социальных сетях со своими друзьями. Всем пока.
Первое правило которое необходимо усвоить в момент изучения компьютера - это не нужно бояться нажать что-то не то, все познается с опытом и какая бы не была хорошая теория, ее в любом случае будет недостаточно для усвоения материала без практики.
Стандартный компьютер. Монитор, системный блок, клавиатура и мышь. Взято с открытых источников Стандартный компьютер. Монитор, системный блок, клавиатура и мышь. Взято с открытых источниковНе бойтесь нажимать на файлы, открывать папки, смотреть и изучать разные настройки - ведь только так можно добиться понимания - что и как работает, именно таким образом происходит взаимодействие машины с человеком. Итак, приступим.
Управление компьютером с помощью мыши
Для начала рассмотрим какие действия можно выполнять кнопками и колесиком прокрутки:
- Правая кнопка - выделение, перетаскивание выделенных объектов, текста.
- Левая кнопка - как правило открытие текстовых меню на рабочих поверхностях окон виндовс и выделенных объектов и текста.
- Колесико прокрутки - прокрутка вверх, вниз открытых документов и страниц.
Выполняя различные действия курсор на экране монитора может видоизменяться в зависимости от того в какой среде, вы работаете.
И я для вас приготовил картинку с описанием этих видоизменений.
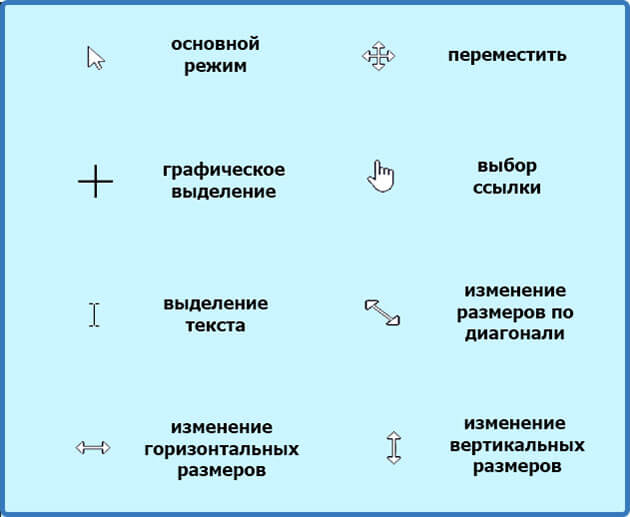
Иконки видоизменения курсора.
Как управлять ноутбуком без помощи мышки
Для управления ноутбуком без мыши есть два варианта:
- С помощью встроенного тачпада
- Клавишами дополнительного цифрового блока
Работа с файлами и папками
- Открытие
- Выделение
- Перетаскивание
- Открытие текстовых меню управления файлами и папками
Из чего состоит компьютерная мышь
Рассмотрим кратко основные составляющие компьютерной мыши:
- левая кнопка мыши;
- правая кнопка;
- колесико посередине мыши;
- оптический датчик в центре мыши снизу, который подает сигнал, чтобы мышь работала.
Второстепенные устройства - это провод мыши, либо специальные кнопки для ускорения курсора.
Заключение
В данной статье был раскрыт вопрос, компьютерная мышь это что? Теперь вы знаете, как понять значение слова. Сам я пользуюсь компьютерной мышью, поэтому рассказал так, как понимаю своими словами.
Перенос
Если выполнить действия, перечисленные в предыдущем пункте, но на первом этапе вместо пункта «Копировать» выбрать пункт «Вырезать», файл или папка будет не скопирована, а перенесена в новое место.
Работа с программами
При работе в ПК нам встречаются различные виды компьютерных программ.
И в зависимости от программы здесь могут быть использованы все вышеперечисленные действия.
Работа с окнами
Я думаю, все знают, что в виндовс состоит из окон, а окна подразделяются на виды в зависимости от тех задач, которые предстоит выполнить.
Так вот с помощью мыши в окнах можно выполнить следующие действия:
- Закрыть
- Открыть
- Свернуть
- Уменьшить или увеличить размер
- Перетащить
И в зависимости от вида окна выполнить ряд определенных действий, которые мы рассмотрим ниже
1. Включение компьютера.
Неважно ноутбук у вас или системный блок, первое с чего начинается работа с компьютером - с включения.
Типичная кнопка включения ПК. Взято с открытых источников Типичная кнопка включения ПК. Взято с открытых источниковНайдите на панели корпуса кнопку включения - нажмите ее - дождитесь загрузки, благо современные ПК делают это относительно быстро. После этого познакомьтесь с мышкой и клавиатурой.
Как пользоваться мышкой для решения основных задач
Копирование
Чтобы скопировать папку или файл, нужно навести на нее указатель мышки, один раз нажать правую кнопку и в открывшемся контекстном меню выбрать пункт «Копировать». Затем перейти в раздел (папку), в котором нужно создать копию, в нем поместить указатель мышки на пустое пространство, нажать правую кнопку и в контекстном меню выбрать пункт «Вставить».
Настройка перед работой
Как правило настройка по умолчанию устраивает большинство пользователей ПК. В том числе и меня. Я ни разу в своей жизни не пользовался настройками мыши.
Но бывают случаи когда просто необходимо изменить настройки. Например, если вы левша, то вам лучше поменять функции кнопок между собой.
Или вам очень надо изменить скорость передвижения курсора, его внешний вид, скорость выполнения двойного щелчка и.т.д
А с помощью настроек это легко сделать.
Для начала нам нужно открыть панель управления. И способ, который я покажу подойдет для всех версий Windows.
Нажимаем сочетания клавиш Win + R, откроется окно «выполнить» , в поле команды вводим следующий текст «control» и жмем «OK».
Нам откроется панель управления. Далее ее переводим в режим отображения значков. И ищем иконку с изображением мыши. Наводим на нее курсор и кликаем левой кнопкой мыши.
В статье собрана информация, позволяющая начинающим пользователям быстро овладеть базовыми навыками работы с манипулятором «Мышь», необходимыми для эффективного использования компьютера.
Системный блок вашего компьютера
И так друзья основная часть современного ПК это системный блок, который в свою очередь состоит из основных элементов расположенных внутри этой коробочки.

Внешний вид системного блока

Системный блок — вид из нутри
Давайте рассмотрим все по порядку.
Блок питания — это небольшая коробочка обеспечивающая подачу электропитания для вашей системы.

Материнская плата - она называется так, потому что к ней подключаются все устройства, обеспечивающие нормальную работу вашего компьютера.

Пользователи используют различные названия этой платы:
- Системная плата
- Главная плата
- Материнка
- Мамка
Процессор - это небольшой блок, который можно назвать мозгом компьютера он отвечает за обработку данных и за работу различных частей системы.

Как правило, поверх него ставится система охлаждения, состоящая из радиатора и куллера (вентилятор) и визуально рассмотреть его можно, только если снять эту систему.
Видеокарта - один из компонентов материнки отвечающий за вывод изображения на монитор. Существуют также и другие названия этого компонента: видеоадаптер, графический адаптер или плата.
В компьютерах используются два вида этого устройства встроенная (интегрированая) и внешняя.
Встроенная - она является неотделимой частью материнской платы

Встроенная видеокарта в материнскую плату
Внешняя - это небольшая отдельная плата, имеющая свой процессор, и вставляется она в один из слотов материнки.

Кстати видеокарта в совокупности с монитором и установленными специальными драйверами образуют видеосистему вашего ПК.
Оперативная память - часть системы (внутренняя память), на которую временно записываются данные процессов выполняемых в вашем компьютере.
Существуют несколько названий данного модуля:
- RAM — Random Access Memory
- ОЗУ — оперативное запоминающее устройство
- Оперативка
Физически она выглядит как небольшая планка, с микрочипами вставляющаяся в отдельный слот материнской платы.

Плата оперативной памяти
В большинстве случаев от оперативки зависит скорость работы вашего ПК
Жесткий диск - устройство, предназначенное для долгого хранения вашей личной информации, настроек и резервных копий системы, а также он помогает ОЗУ, беря на себя часть выполняемых ею функций.

Так же как и оперативка, это устройство имеет несколько названий:
Ну и немного истории. Первый жесткий диск был выпущен в 1956 году, размером он был с огромный холодильник и имел массу в 971 кг.
Дисковод - устройство для считывания или записи, каких либо данных.

Изначально в компьютерах использовались дисководы для внешних носителей, которые имели вид небольших дискет, но они имели мало места для информации и со временем их полностью заменили оптические приводы или дисководы компакт дисков.
Сейчас дисководы способны считывать или записывать различную информацию на диски различных форматов как одноразовых, так и многоразовых.
CD-диски — CD-R и CD-RW
DVD-диски — DVD-R и DVD-RW
Но прогресс не стоит на месте и на смену им пришли переносные жесткие диски и флешки, которые подсоединяются к USB входам вашего ПК. С помощью которых можно перекидывать файлы с компьютера на компьютер.

Внешний жесткий диск и флешки
И так мы с вами рассмотрели основные части системного блока компьютера, но помимо них к мамке, возможно, подключать дополнительные платы и это зависит от потребностей пользователя.
Вот, к примеру, можно установить TV-тюнер и смотреть ТВ или сетевую карту, с помощью которой возможно организовать локальную сеть между несколькими компьютерами для обмена информации между ними (в основном это используется в организациях)
Переименование файлов и папок
Чтобы переименовать папку или файл, нужно навести на нее указатель мышки, один раз нажать правую кнопку и в открывшемся контекстном меню выбрать пункт «Переименовать». Затем при помощи клавиатуры ввести новое название и нажать клавишу «Enter».
Компьютерная мышь это что
Итак, компьютерная мышь - это внешнее (координатное) устройство, которое подключается к компьютеру или ноутбуку. С помощью компьютерной мыши люди управляют компьютером, за счет определенных команд (скрин 1).

То есть, подключив компьютерную мышь к компьютеру, можно увидеть на экране курсор. Он позволяет отдавать команды через компьютер путем перемещения курсора мышью. Для этого двигают компьютерной мышью по плоскости, например, по специальному коврику и отдают команды клавишами мыши.
Как пользоваться мышкой при работе с текстом
Что такое компьютерная мышь
Компьютерной мышью называется устройство, подключаемое к персональному компьютеру и предназначенное для управления курсором на экране вашего монитора, а также для подачи различных команд компьютеру для выполнения определенных действий.
Управление осуществляется за счет передвижения ее по поверхности, на которой она находится, нажатия кнопок, располагающихся на верхней поверхности устройства и прокрутки колесика которое, как правило, располагается между кнопками управления.

Управление компьютерной мышкой человеком
Но существуют такие устройства, которые не нужно передвигать по поверхности стола для этого сверху располагается дополнительное колесико, с помощью которого и осуществляется управление курсором.
Нужна она для выполнения многочисленных команд пользователем при работе за компьютером.

Вред от мышей
Домовые мыши при огромной их численности портят зерновые поля. Не столько грызут зерно, сколько роют тоннели, формируют насыпи. Стебель падает на землю, повреждается зерно, возникают трудности во время сбора урожая.
Основной вред от домового вредителя состоит в порче пищевых запасов, корма для животных. Вредители загрязняют их калом, мочой, оставляют множество бактерий, болезнетворных микроорганизмов.
Несомненный вред приносят мебели, предметам декора, книгам, одежде. Грызут дерево, пластмассу, резину, электрическую проводку. По этим причинам первобытный человек приручил кошку, которая успешно уничтожает грызунов.
Домовые мыши являются переносчиками опасных заболеваний:
- кишечных инфекций;
- чумы;
- псевдотуберкулеза;
- лихорадки;
- бешенства;
- туляремии;
- лептоспирозов.
С недавнего времени ученые заявили о возможности передачи рака молочной железы мышками. Болезни распространяют через кал, мочу, слюну, эктопаразитов, укусы. Человек просто обязан вести борьбу с вредителями на территории участка, собственного дома.
Как управлять ноутбуком без помощи мышки
Для управления ноутбуком без мыши есть два варианта:
- С помощью встроенного тачпада
- Клавишами дополнительного цифрового блока
Что такое компьютерная мышь
Компьютерной мышью называется устройство, подключаемое к персональному компьютеру и предназначенное для управления курсором на экране вашего монитора, а также для подачи различных команд компьютеру для выполнения определенных действий.
Управление осуществляется за счет передвижения ее по поверхности, на которой она находится, нажатия кнопок, располагающихся на верхней поверхности устройства и прокрутки колесика которое, как правило, располагается между кнопками управления.
Управление компьютерной мышкой человеком
Но существуют такие устройства, которые не нужно передвигать по поверхности стола для этого сверху располагается дополнительное колесико, с помощью которого и осуществляется управление курсором.
Нужна она для выполнения многочисленных команд пользователем при работе за компьютером.
Выделение текста

При работе с текстом манипулятор «Мышь» позволяет осуществлять базовые операции с отдельными словами или текстовыми блоками, не зависимо от используемого при этом текстового редактора. Чтобы произвести какие-то действия с текстом, нужный текстовый блок (одно или несколько слов) сначала необходимо выделить. Действовать при этом нужно следующим образом: навести указатель мышки на конец или на начало текстового блока, нажать левую кнопку мышки и, удерживая ее, переместить указатель в сторону текстового блока. При этом, по ходу движения указатель мышки, словно своеобразный маркер, будет выделять текст, по которому он движется (см. рисунок). Только после выделения нужного текстового фрагмента левую кнопку мышки можно отпустить.
Чтобы указанным способом иметь возможность выделить сразу несколько текстовых блоков в одном текстовом файле, необходимо нажать и удерживать на клавиатуре кнопку «Ctrl».
С выделенным текстовым фрагментом можно произвести следующие действия:
1. Копирование или перемещение текстового блока.
Навести указатель мышки на выделенный текстовый фрагмент, щелкнуть по нему правой кнопкой мышки, в открывшемся контекстном меню выбрать пункт «Копировать» (если текст нужно скопировать) или «Вырезать» (если текст нужно перенести в новое место). Если выбрать второй вариант, выделенный фрагмент текста исчезнет.
После этого указатель мышки необходимо навести на место в тексте (в том же или в другом текстовом файле), куда следует поместить копируемый текстовый фрагмент, и один раз щелкнуть правой кнопкой мышки. Откроется контекстное меню, в котором нужно выбрать пункт «Вставить».
2. Удаление текстового блока
Чтобы удалить выделенный текстовый блок, необходимо щелкнуть по нему правой кнопкой мышки и в появившемся контекстном меню выбрать пункт «Удалить».
Настройка перед работой
Как правило настройка по умолчанию устраивает большинство пользователей ПК. В том числе и меня. Я ни разу в своей жизни не пользовался настройками мыши.
Но бывают случаи когда просто необходимо изменить настройки. Например, если вы левша, то вам лучше поменять функции кнопок между собой.
Или вам очень надо изменить скорость передвижения курсора, его внешний вид, скорость выполнения двойного щелчка и.т.д
А с помощью настроек это легко сделать.
Для начала нам нужно открыть панель управления. И способ, который я покажу подойдет для всех версий Windows.
Нажимаем сочетания клавиш Win + R, откроется окно «выполнить» , в поле команды вводим следующий текст «control» и жмем «OK».
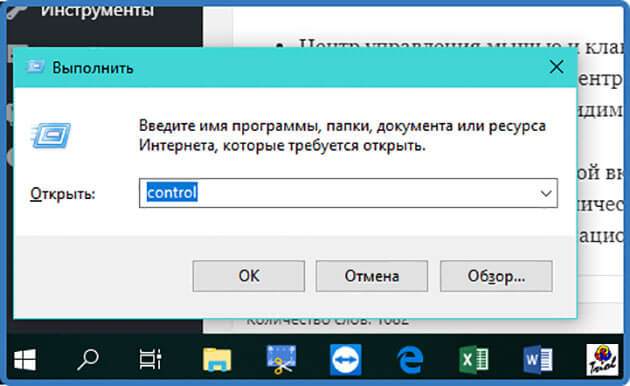
Нам откроется панель управления. Далее ее переводим в режим отображения значков. И ищем иконку с изображением мыши. Наводим на нее курсор и кликаем левой кнопкой мыши.
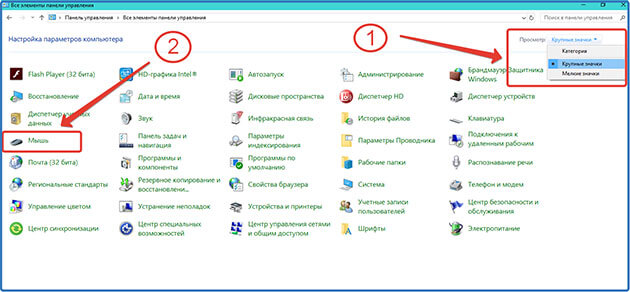
Панель управления. Категория крупные значки.
И нам открывается окно настроек.
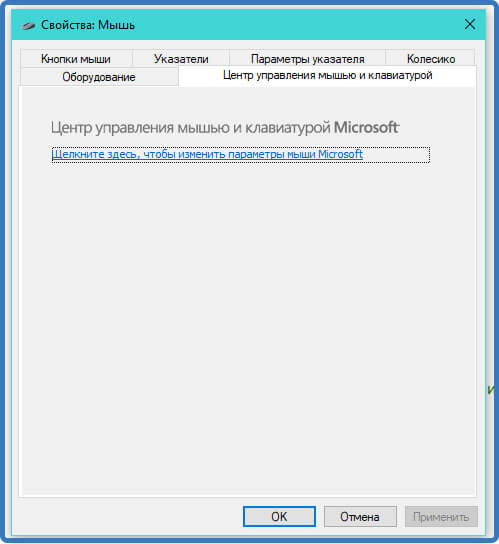
Окно настроек свойств мыши
В разных версиях виндовс оно немного отличается, но сами настройки остаются те же.
Как видно на скриншоте окно состоит из вкладок, которые включают в себя следующие настройки:
- Центр управления мышью и клавиатурой - нажав на эту ссылку вы откроете центр настроек, но как я писал в одной из своих статей этот центр не видит некоторые устройства ввода и поэтому подойдет не всем.
- Кнопки мыши - здесь как видим можно поменять назначение кнопок, скорость двойного щелчка, и включить залипание кнопок.
- Указатели - выбираем на свой вкус отображение указателей на мониторе меняя схему.
- Колесико - настраиваем количество прокручиваемых горизонтальных и вертикальных строк.
- Оборудование - это информационная вкладка с отображением названия подключенного оборудования.
Устанавливая свои значения для сохранения не забывайте нажимать «Применить»
И помните настройки в любое время можно изменить.
3. Над чем работать?
Чтобы понять для чего Вам нужен компьютер, нужно прежде всего обратить внимание на сферу вашей деятельности. К примеру - если Вы повар, то Вам компьютер пригодится для создания видео-роликов, которые в последствии можно публиковать в ютубе. Также можно писать различные полезные статьи, выкладывать кулинарные рецепты и много чего еще.
За компьютером можно играть, смотреть фильмы - использовать как средство развлечения. Существует большое множество людей, которые именно для этого и используют свой компьютер.
В данном уроке мы познакомились с основными периферийными устройствами для работы за компьютером. Изучили клавиатуру, мышь и монитор.
Всем привет! Сегодня будем говорить о том что такое компьютерная мышь, для чего она нужна и как ее настроить перед работой. Расмотрим как осуществлять управление компьютером с помощью мыши. А также на случай выхода ее из строя или ее отсутствия я научу вас как управлять стационарным компьютером и ноутбуком без мышки.
Как управлять компьютером без мышки
При управление компьютером может возникнуть ситуация, когда мышка может выйти из строя.
И возникает естественный вопрос: Что делать?
Не спешите впадать в панику. Разработчики все продумали.
Управление компьютером без мыши для windows 7 и windows 10 осуществляется путем переключения ее функций на клавиши компьютерной клавиатуры.
А именно на дополнительный цифровой блок.

Компьютерная клавиатура. Дополнительный цифровой блок.
Если у вас на клавиатуре отсутствует этот блок, то управлять ПК без мыши вы не сможете.
Так что внимательно осмотрите свою «клаву» и если у нее нет этого блока, то на всякий случай приобретите новую или запасную мышь.
Переключаются функции последовательным нажатием сочетания клавиш Alt (слева) + Shift (слева) + Num Lock удерживая их до звукового сигнала и появление на мониторе предупреждения и последующего нажатия «Да» клавишей Enter.
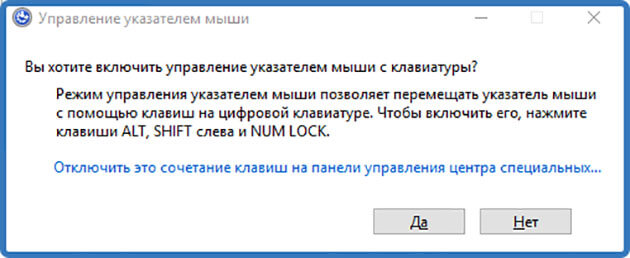
Окно управления указателем мыши
Все теперь смело управляйте курсором мыши с помощью клавиатуры.
А вот какие клавиши за что отвечают:
- Управление курсором - цифровые клавиши 1, 2, 3, 4, 6, 7, 8, 9
- Клик осуществляется нажатием кнопки 5. Для двойного клика нажать нужно дважды.
- Ускорение или замедление курсора выполняют Shift и Ctrl
- Короткое тире «-» включение правой кнопки
- «/» включение левой кнопки
- «0» двойной клик
- «-» отпускание клавиш
Для того чтобы отключить этот режим нажмите еще раз сочетание клавиш Alt (слева) + Shift (слева) + Num Lock
Вообще существует множество сочетаний клавиш, которые можно использовать при управлении компьютером без помощи мыши.
А вот что это за клавиши, какие функции они выполняют и где их посмотреть вы можете узнать из статьи: Компьютерная клавиатура в разделе «горячие клавиши»
С помощью тачпада
Тачпад - так называется встроенное в панель ноутбука прямоугольное устройство рядом с клавиатурой выполняющее функции компьютерной мыши.
Для работы с ним каких-то специальных навыков не требуется.
Передвижение курсором осуществляется с помощью лёгкого касания пальцами поверхности тачпада.
Также имеются две встроенные кнопки идентичные по функциям с кнопками обычной компьютерной мыши.
Клавишами дополнительного цифрового блока

Клавиатура ноутбука. Дополнительный цифровой блок.
Управление курсором производится идентично как с управлением простого компьютера.
Этот метод я подробно описал ранее в этой статье. Так что не поленитесь и прокрутите колесико мыши до нужного раздела этой статьи.
Но есть укороченные клавиатуры ноутбуков. Блок на них находится среди буквенных клавиш и включается он с помощью клавиш Fn + F11 (подойдет не для всех ноутбуков).

Укороченная клавиатура ноутбука. Клавиши управления курсором мыши.
Работа с окнами
Я думаю, все знают, что в виндовс состоит из окон, а окна подразделяются на виды в зависимости от тех задач, которые предстоит выполнить.
Так вот с помощью мыши в окнах можно выполнить следующие действия:
- Закрыть
- Открыть
- Свернуть
- Уменьшить или увеличить размер
- Перетащить
И в зависимости от вида окна выполнить ряд определенных действий, которые мы рассмотрим ниже
Что такое компьютерная мышь
Компьютерной мышью называется устройство, подключаемое к персональному компьютеру и предназначенное для управления курсором на экране вашего монитора, а также для подачи различных команд компьютеру для выполнения определенных действий.
Управление осуществляется за счет передвижения ее по поверхности, на которой она находится, нажатия кнопок, располагающихся на верхней поверхности устройства и прокрутки колесика которое, как правило, располагается между кнопками управления.

Управление компьютерной мышкой человеком
Но существуют такие устройства, которые не нужно передвигать по поверхности стола для этого сверху располагается дополнительное колесико, с помощью которого и осуществляется управление курсором.
Нужна она для выполнения многочисленных команд пользователем при работе за компьютером.
Настройка перед работой
Как правило настройка по умолчанию устраивает большинство пользователей ПК. В том числе и меня. Я ни разу в своей жизни не пользовался настройками мыши.
Но бывают случаи когда просто необходимо изменить настройки. Например, если вы левша, то вам лучше поменять функции кнопок между собой.
Или вам очень надо изменить скорость передвижения курсора, его внешний вид, скорость выполнения двойного щелчка и.т.д
А с помощью настроек это легко сделать.
Для начала нам нужно открыть панель управления. И способ, который я покажу подойдет для всех версий Windows.
Нажимаем сочетания клавиш Win + R, откроется окно «выполнить» , в поле команды вводим следующий текст «control» и жмем «OK».

Нам откроется панель управления. Далее ее переводим в режим отображения значков. И ищем иконку с изображением мыши. Наводим на нее курсор и кликаем левой кнопкой мыши.

Панель управления. Категория крупные значки.
И нам открывается окно настроек.

Окно настроек свойств мыши
В разных версиях виндовс оно немного отличается, но сами настройки остаются те же.
Как видно на скриншоте окно состоит из вкладок, которые включают в себя следующие настройки:
- Центр управления мышью и клавиатурой - нажав на эту ссылку вы откроете центр настроек, но как я писал в одной из своих статей этот центр не видит некоторые устройства ввода и поэтому подойдет не всем.
- Кнопки мыши - здесь как видим можно поменять назначение кнопок, скорость двойного щелчка, и включить залипание кнопок.
- Указатели - выбираем на свой вкус отображение указателей на мониторе меняя схему.
- Колесико - настраиваем количество прокручиваемых горизонтальных и вертикальных строк.
- Оборудование - это информационная вкладка с отображением названия подключенного оборудования.
Устанавливая свои значения для сохранения не забывайте нажимать «Применить»
И помните настройки в любое время можно изменить.
Перетаскивание мышкой
Важным навыком, необходимым для эффективного использования манипулятора «Мышь», является навык перетаскивания объектов при помощи компьютерной мышки.
Суть перетаскивания заключается в том, что кроме перечисленных выше способов, выделенные файлы можно скопировать или переместить из одной папки в другую следующим образом:
- открыть папку, в которой находятся копируемые файлы, и перевести ее в неполноэкранный режим (что такое неполноэкранный режим, читайте в этой статье, в разделе «Порядок осуществления основных операций с окнами, файлами и папками…»);
- открыть в неполноэкранном режиме папку, в которую будут копироваться файлы;
- при необходимости, изменить размеры этих папок таким образом, чтобы они одновременно отображались на экране;
- выделить файлы, которые нужно скопировать;
- навести указатель мышки на один из выделенных файлов, нажать левую кнопку мышки и, не отпуская ее, переместить указатель мышки в папку, в которую нужно скопировать файлы. И только после этого отпустить левую кнопку мышки. Таким образом, файлы будут перемещены из одной открытой папки в другую. Если при перетаскивании файлов кроме левой кнопки мышки удерживать нажатой еще и кнопку «Ctrl» (на клавиатуре), файлы будут не перемещены, а скопированы.
Аналогичным образом при работе с текстом можно мышкой перетаскивать выделенные текстовые блоки, перемещая или копируя их из одного места в тексте в другое.
ПОДЕЛИТЬСЯ:
НАПИСАТЬ АВТОРУ
Компьютерная мышь это что? На данный вопрос вы узнаете ответ в этой статье. Эта информация поможет новичкам понять принцип работы компьютерной мыши, ее характеристики.
Содержание скрытьКомпьютерная мышка
Классическая компьютерная мышка имеет 2 обычные кнопки (левая и правая) и ролик (колесико), находящийся между ними, который кроме прокручивания выполняет еще и функцию третьей кнопки (см. рисунок ниже справа).
На некоторых мышках могут находиться и другие элементы (дополнительные кнопки или ролики), расширяющие функциональность манипулятора. Но это, скорее, исключение из правила, встречающееся не так уж часто.
На экране компьютера постоянно отображается указатель мышки, который имеет вид небольшой стрелки (см. рисунок слева). Если передвигать мышку по поверхности, на которой она лежит, указатель будет аналогичным образом двигаться по экрану компьютера, повторяя движения мышки. Двигая мышку нужным образом, пользователь может навести ее указатель на любой объект, отображаемый на экране компьютера, и при помощи кнопок мышки дать команду компьютеру произвести с этим объектом определенное действие.
Левая кнопка мышки является наиболее используемой, предназначена в основном для выделения, задействования или указывания на элементы, с которыми необходимо выполнить какие-то действия (выбор файлов, выделение части текста, выбор элементов в списке и др.).
Правая кнопка мышки используется реже. Как правило, она служит для вывода на экран списка возможных действий, которые можно произвести с выбранным объектом.
Колесико мышки - используется в основном для прокрутки страниц или списков элементов, которые в силу своих размеров не могут отображаться на экране монитора целиком. В качестве средней кнопки колесико мышки используется не часто и выполняет некоторые специальные функции.
2. С чем работать?
Компьютерная мышь - средство управления компьютером, позволяет совершать различные действия. Обычно состоит из 2-х кнопок (левой и правой), а также колеса прокрутки.
компьютерная мышь компьютерная мышьОсновной кнопкой на мышке является левая - она предназначена для совершения действий - открытие файлов и папок, запуск программ, а также осуществления различных манипуляций с объектами.
Правая кнопка мыши является вспомогательной и предназначена для просмотра свойств различных объектов (например чтобы узнать размер файла - необходимо навести курсор на файл и нажать правую кнопку, далее в открывшемся контекстном меню выбрать "свойства").
Колесо прокрутки служит для перелистывания чего либо.
То есть например если вы зашли в папку с фотографиями и хотите посмотреть поочередно каждую, то можно открыть файл с картинкой (нажать 2 раза на левую кнопку мыши), после этого при помощи колеса прокрутки листать все фотографии, находящиеся в данной папке. Это очень просто и удобно!
Клавиатура так же является средством ввода, но уже немного в другом формате и кардинально отличается от мыши. Клавиатура предназначена для ввода текстовой информации.
стандартная клавиатура. взято с открытых источников стандартная клавиатура. взято с открытых источниковСостоит из набора букв и при помощи нее можно печатать текст, редактировать различные информационные материалы, а также для управления компьютером по средствам быстрых клавиш.
Монитор - техническое средство, способное отображать на своем экране текстово-графичечкую информацию, которая выводится с компьютера. Монитор предназначен для получения всего того, что происходит внутри вашего компьютера.
Например, если Вы печатайте некую текстовую информацию, то данный процесс будет отображаться непосредственно на экране вашего монитора.
В прошлые времена мониторы были значительно больше, тяжелее, но имели маленькую диагональ. В современном мире мониторы компактны, имеют разные размеры экрана, а также поддержку различных функций (встроенные динамики, различные синхронизации и другие)
Читайте также:
- Сколько весит лошадь в среднем: вес взрослых коней и пони, расчет массы
- Кормление телят с первых дней, как кормить маленький КРС с недели до месяца жизни: как правильно и до какого возраста они пьют молоко - таблицы и графики 1-3 месячного рациона
- Какими бывают голубиные гнезда и как их изготовить?
- Павильон для пчел своими руками: пошаговая инструкция и полезные советы
- Разведение коз: выращивание и уход в домашних условиях для начинающих

